About Us


The Florida State University College of Fine Arts is a place where learning and creativity are nurtured through instruction, research, and practice. The College is a close-knit community of faculty, students, and professionals that functions as an arts conservatory within a major university. It is home to a unique combination of visual and performing arts studios, classrooms, performance spaces, and museums. Our students are some of tomorrow’s most promising artists, researchers and professionals in their fields.
The College offers degree programs in Art, Art Education, Art History, Dance, Interior Architecture and Design, and Theatre. The College also houses several non-academic units including the Museum of Fine Arts, the Facility for Arts Research and the Maggie Allesee National Center for Choreography (MANCC). Many of our programs rank among the most respected in the nation. We are proud to feature specialized programs that leverage relationships between departments and museums to enrich the degree-based curriculum.
Explore programsThe College offers degree programs in Art, Art Education, Art History, Dance, Interior Architecture and Design, and Theatre. The College also houses several non-academic units including the Museum of Fine Arts, the Facility for Arts Research and the Maggie Allesee National Center for Choreography (MANCC). Many of our programs rank among the most respected in the nation. We are proud to feature specialized programs that leverage relationships between departments and museums to enrich the degree-based curriculum.
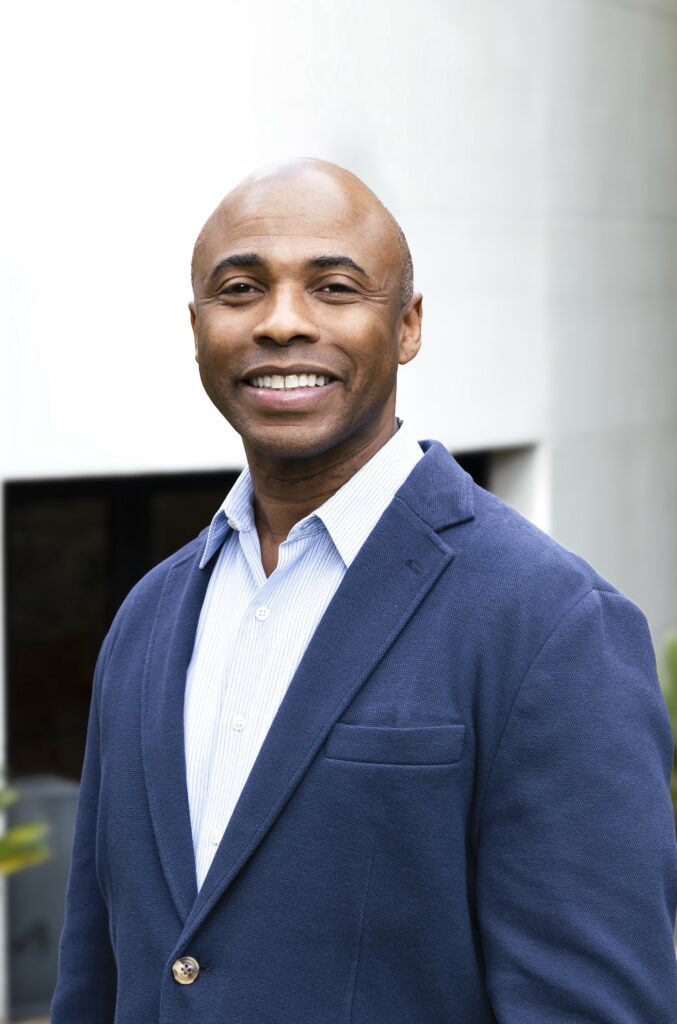
A Message from Dean Frazier
Welcome to the College of Fine Arts at Florida State University!
Want to find creativity at FSU? Look here in the College of Fine Arts.
We offer some of the most varied and renowned programs at any public university. In the College of Fine Arts, students can earn degrees in Art, Art Education, Art History, Dance, Interior Architecture & Design, and Theatre. Our students bring their talent and passion from across the country and around the world. Our faculty have an unparalleled combination of professional experience and excellence in research that create a dynamic and vital environment for the arts. Our graduates are the artists, producers, and creative thinkers that will change the world with their innovative approaches. Our community revels in the world-class performances and exhibitions on our stages and in our galleries. And our alumni enrich our programs with their ideas and support.
Mission & Values
The College of Fine Arts at Florida State University is dedicated to fostering artistic excellence, creative exploration, and scholarly inquiry across many disciplines. Our renowned faculty and staff educate and empower students to become visionary performers, artists, educators, art historians, designers, curators, art therapists, researchers, and arts administrators who shape the future of the visual arts, healing arts, performing arts, and design. Through passionate teaching, community engagement, innovative research, and artistic practice we enrich lives, elevate artistic expression, and inspire positive change and well-being in society.
We uphold the highest standards of artistic and academic excellence, nurturing creativity, wellness, innovation, and artistic integrity.
We prioritize student success, providing individualized support, mentorship, and transformative learning experiences.
We promote a collaborative and welcoming community that values differences and fosters interdisciplinary exchange.
We embrace rigorous research, artistic practice, critical inquiry, and scholarly engagement to advance knowledge and innovation in the arts and design disciplines.
We actively engage with local and global communities through our arts and design research and practice to catalyze positive change.